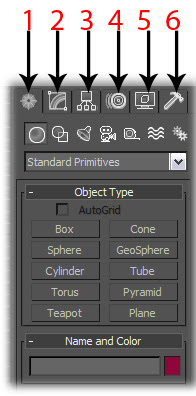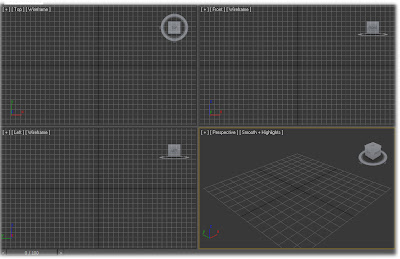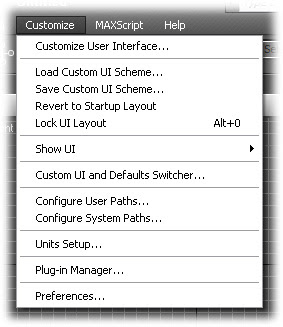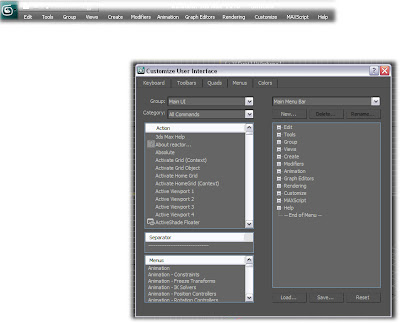مدونة max for all تقدم دروس الماكس من البداية وحتى الإحتراف
3ds max from scratch series at http://3dsmax-tutors.blogspot.com/ and http://maxtutrs.blogspot.com/
We can also customize the actual menus.
3ds max from scratch series at http://3dsmax-tutors.blogspot.com/ and http://maxtutrs.blogspot.com/
موجز :
3ds max برنامج قوي جداً وعميق ومن أقوى البرامج ثلاثية الأبعاد ويستخدم بشكل واسع في مجال الإعلانات التجارية هذه الأيام
في هذه السلسلة سنتعلم معاً الماكس من البداية وحتى الإختلاف
فلنبدأ:
بمجرد تسطيب البرنامج على جهازك ستظهر هذه الأيقونة على سطح مكتبك
يمكنك أيضاً تشغيله بفتح قائمة start وإختيار all programs ثم autodesk ثم autodesk 3ds max
بمجرد فتح البرنامج لأول مرة هذا ما ستراه
هذه الشاشة عبارة عن فيديوهات تعليمية بسيطة مقدمة من autodesk.
إذا كنت لا تريد أن تظهر هذه النافذة مرة أخرى عند فتح البرنامج قم بإختيار هذا الخيار ولن تظهر هذه النافذة مرة أخرى
للوصول لهذه النافذة مرة أخرى يمكنك ذلك بالذهاب لقائمة help وإختيار Essential skills movies..
إذا كانت هذه المرة الأولى لك في فتح برنامج 3d ربما تكون خائفاً الآن من هذه الواجهة.
لا تخف مما ترى لأننا في الدقائق القليلة القادمة سنستكشف هذه الواجهة معاً.
سنقوم أولاً بأخذ رحلة بسيطة في هذا البرنامج ثم نعود للتعمق في كل شئ.
هذه الواجهة (UI) أو user interface شبيهة جداً لمعظم النوافذ التي نتعامل معها، حيث ترى شريط القوائم menu bar بالأعلى والذي يحتوي على قائمة file ( في الإصدار 2010 تجد أيقونة autodesk في أعلى اليسار بدلاص من كلمة file ) - edit – tools …….
أسفله نجد شريط الأدوات tool bar والذي يحتوي على أكثر الأدوات إستخداماً مثل undo – move – rotate – scale
على الجانب الأيمن من الشاشة لدينا أهم أدوات الماكس ألا وهي command panel والتي سنتعرف عليها فيما بعد حيث تحتوي على الكثير من التفرعات.
1-Create : والتي تساعدنا في إنشاء مختلف المجسمات.
2-Modify : ومنها يمكننا إضافة التعديلات لتحويل المجسمات الجاهزة بالماكس للوصول لما نريد إنشاءه من مجسمات معقدة.
3-Hierarchy : والتي تسمح لنا بالتحكم في الروابط بين المجسمات وبعضها وأشياء أخرى سنستكشفها معاً.
4-Motion : هذه القائمة ستستخدمها عادة عندما تقوم بالتحريك.
5-Display : هذه القائمة تتيح لنا التحكم في إظهار وإخفاء العناصر وتجميدها مثال الكاميرات والإضاءات والمجسمات ..... ألخ.
6-Utilities : كبداية هذه القائمة متقدمة جداً والتي توفرها autodesk لتساعدك في إستخدام ما يسمى third party programs لمساعدتك في التحكم بالمشهد.
في أسفل الشاشة لدينا خط الوقت أو time line، ولدينا المنزلق slider والذي يتيح لنا الإنتقال بين الإطارات frames، وفي أسفل يمين الشاشة لدينا أدوات التحكم في الوقت مثل (play – next frame – previous frame – go to end – go to start ).
وأيضاً إحداثيات العناصر والتي تحدد أين يقع العنصر في المشهد.
وأكثر الأجزاء أهمية مساقط الرؤية أو view ports وهي الفضاء الذي يتواجد به العنصر في المشهد وفيها نتمكن من إنشاء العنصر وإكساءه وتحريكه ...... ألخ
هناك أربع مساقط رؤية (يمكننا تغيير ذلك لاحقاً ) المسقط الأيسر، المسقط الأمامي والمسقط العلوي وكلهم يبدو كمساقط ثنائية البعد وأخرهم المسقط المنظوري perspective وهو الوحيد الذي تظهر فيه العناصر ثلاثية الأبعاد.
أحد الأشياء التي قد تريدها هو أن تقوم بتخصيص واجهة مستخدم UI بالطريقة التي تريدها.
يمكننا ذلك بالذهاب إلى قائمة customize والتي بها بعض الأوامر المختلفة التي تتيح لنا تعديل وتغيير واجهة المستخدم لتناسب تفضيلاتك.
أول العناصر بتلك القائمة هو customize user interface وهو يعطينا الكثير من الإختيارات المختلفة.
أول tab في هذه النافذة هو لوحة المفاتيح keyboard tab وهو يتيح لنا معرفة وتغيير shortcut keys لكل ومختلف الوظائف التي تريدها.
تستطيع أيضاً أن تقوم بتنسيق شريط الأدوات الذي يظهر في أعلى الشاشة.
quads menu تتيح لنا تغيير القوائم التي تظهر تحت ضغطات الماوس اليمنى واليسرى.
We can also customize the actual menus.
أيضاً تحت قائمة customize هناك إختيار لتحميل UI متاح بالفعل وهو يكون غالباً تحت المسار (C:\Program Files\Autodesk\3ds Max 2010\ui ) أو المكان الذي قمت بتثبيت البرنامج به.
سنقوم بإختيار ame-light custom UI ثم نضغط Open وبعد ذلك سنجد أن واجهة المستخدم تصبح لونها أفتح كالتالي.
يمكنك أيضاً أن تحفظ واجهة المستخدم التي قمت بتعديلها لكي تعيد تحميلها بدلاً من القيام بالتعديل مرة أخرى في كل مرة تفتح فيها البرنامج.