بسم الله الرحمن الرحيم
البداية :
نقول عن After effect أنه البرنامج اللا محدود والذي كلما قاربت على نهايته عادت لك بدايته ..
لأن هذا البرنامج يختلف عن كثير من البرامج من حيث كونه لا يعتمد على قوالب جاهزة أو على تقنيات البرنامج فقط
بل يعتمد بدرجة كبيرة على الأفكار ..
في حالة واحدة يمكن أن ينتهي البرنامج >>> إذا انتهت الأفكار التي في راسك ...
من إنتاج شركة Adobe العملاقة والتي أثبتت بحق كفاءة برامجها وتخصصها في مجال الجرافيكس ..
يشكل هذا البرنامج إضافة إلى برنامج الرسم الشهور Photoshop وبرنامج تحرير الفيديو Premiere وبرنامج الرسوم المتجهة Illustrator
فريقاً قوياً يصعب الوقوف أمامه وكل هذه البرامج مكملة لبعضها وكل له دوره المهم في إنجاح إي عمل ..
أضف إلى هذا التوافق الكبير بين هذه البرامج وخصوصاً في إصداراتها الجديدة ، والمهم في ذلك أن واجهات
هذه البرامج ليست بالمعقدة وتدور كلها في مدار واحد .. لذلك فالشخص الذي يعمل على الفوتوشوب يستأقلم
بسرعة مع الأفتر إيفيكت وكذلك البريمير ..
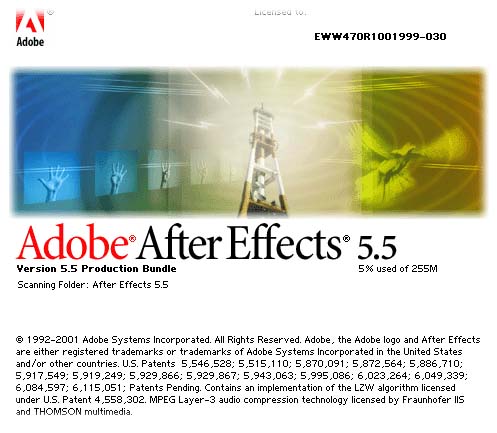
هذا هو الإصدار التي سيكون عليه الشرح إن شاء الله ..
سأحاول قدر المستطاع أن أشرح كل ما أعرفه .. الشيء الذي لا أعرفه سأقول لا اعلم ..
كلمة لا أعلم سأستخدمها كثيراً
أتمنى أن سيعفني الوقت لآتي على جزء كبير من البرنامج ، وسأعتمد إن شاء الله على نظام الحلقات
في البداية سأشرح بداية عمل المشروع وفيما بعد من الدروس سنمر على جزئيات وتفاصيل في البرنامج ..
قالوا قديماً أو حديثاً : (يد واحدة لا تصفق ) وأنا هنا أذكر هذا المثل لأني بالفعل أتمنى أن أي واحد من الشباب
عمل على هذا البرنامج أن يساهم في الشرح ويفيدنا ولو كانت معلومة صغيرة أو جزئية .. أو يصحح الأخطاء التي قد تحدث
في الشرح ..
ولا أهم يا شباب من التطبيق يعني لا تكتفي بالقراءة فقط ولكن حاول وحاول واي سؤال سيحاول الجميع إن شاء الله مساعدتك ..
وبعد أن ننتهي من شرح الواجهة سندخل في عالم Effects .. وهذا البرنامج كما سبق وذكرت مدعوم من شركات كبيرة ولدية طاقات هائلة من التأثيرات لن تصدقها حتى تراها .. بلا مبالغة كثير من الشباب الذين أريتهم بعض الأعمال لهذا البرنامج (ليست أعمالي بالطبع) قالوا :
ما الحاجة للماكس ؟؟!!! طبعاً لا أوافقهم فيما قالوا لكن أقول أن هذا البرنامج بالفعل قوي ..
نسيت أن أقول إن كثيييييييير من القتنوات الفضائية تعمل على هذا البرنامج في إخراج إعلاناتها وفواصلها ..
_____________________________________________
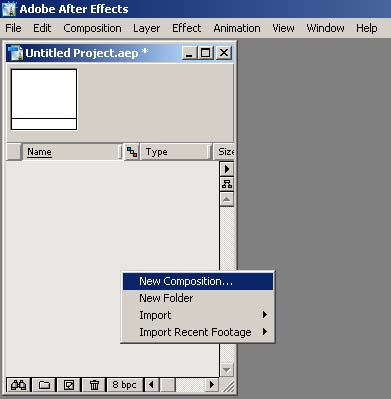
توجه إلى نافذة المشروع واضغط بسهم الفارة الأيمن ستظهر لك نافذة صغيرة تحتوي على أربع خيارات يهمنا منها الآن رقم واحد والبقية نأتي عليها لاحقاً إن شاء الله .
اختر رقم واحد
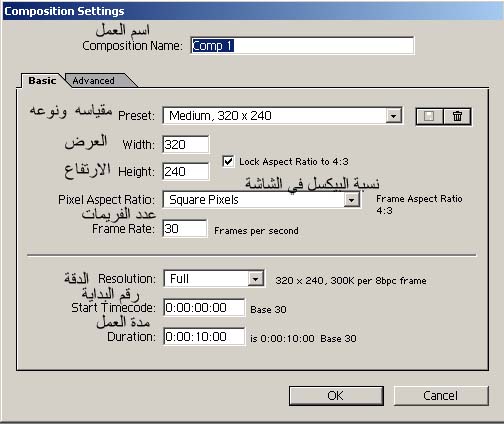
سيخرج لك صندوق إعدادات العمل إبدأ بالأول تسمية العمل وهو مهم وخصوصاً حينما تعمل على عملين أو أكثرفي مشروع واحد
ثم اختر مقاس العمل ونوعه وطبعاً هذا الخيار تحدده أنت مسبقاً ويحدده العمل الذي تريده فلو كان مثلاً
عمل فيديو احترافي فتختار نظام البال مع حجمه ولو كان تجربه لشيء في البرنامج فيكفيك الوضع الحالي
ثم بعد ذلك التحكم في إبعاد العمل لو أردت تعديلها بالعرض والارتفاع .
ثم تحدد نسبة البكسل في الشاشة ويفضل أن تتركها على الوضع الحالي ..
ثم عدد الفريمات .. ويحددها أيضاً النظام الذي تعمل عليه طبعاً سنستخدم 25 للبال .
ثم دقة العمل ووضوحه .
ثم الرقم الذي يبدأ منه شريط التوقيت أو timeline
ثم مدة العمل وقد حددناه هنا ب 10 ثواني فقط .
لا تتردد كثيرا في ضغط ok لأنك بسهولة تستطيع العودة إلى هذا الصندوق وتعديل الخيارات فقط اذهب إلى
composition===)composition setting
أو من خلال Ctrl+K
إذا ضغطت ok سيظهر لك شريط التوقيت timeline وهذا الشريط عليه مدار العمل لذلك سنفرغ له إن شاء الله درس مستقل ..
_____________________________________________
اذهب الآن إلى نافذة المشروع واضغط عليها مرة أخرى بسهم الفارة الأيمن ..
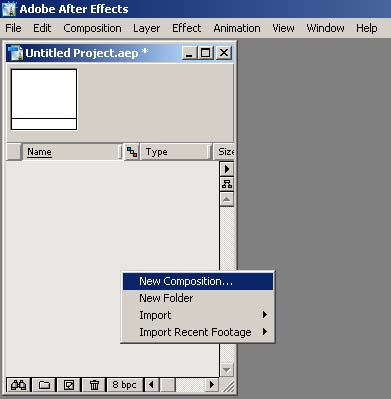
الخيار الثاني لإنشاء مجلد الهدف منه ترتيب العمل استخدمه إذا أردت ..
الخيار الثالث فيه ثلاث تفريعات يهمنا منها الأول والثاني فالأول لاستيراد مشهد واحد أو صورة واحدة أو أكثر من صورة
في حالة أنك تختار الصورة ثم تضغط كنترول وتختار صورة ثانية على العموم ما تهمنا الآن هذه الطريقة .
أما الخيار الثاني فهو لاختيار أكثر من صورة بعد ان تختار الصورة اضغط open ستنفتح النافذة مرة أخرى إذا أردت التخلص منها
اضغط done
الأن ستجد الصورة موجودة في نافذة المشروع
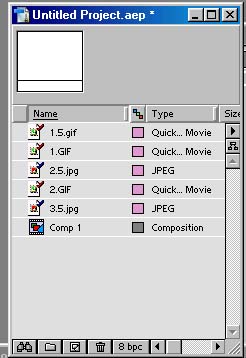
_____________________________________________
يوجد لديك في أسفل نافذة المشروع خمس أيقونات

الأول من اليسار هي للبحث عن ملف أو صورة أو مشعد في نافذة المشروع وهي تستخدم للرجوع السريع إليها
قد تستخدمها في حالة كان العمل يحتوي على ملفات كثيرة ..
الثاني لإنشاء مجلد وقد سبق الحديث عنه .
الثالث اختصار للذهاب إلى إعدادات العمل .
الرابع سلة المحذوفات لحذف ملف أو صورة أو عمل .
الخامس لتحديد نوعية عمق اللون وهو هنا يستخدم نوعين يستخدم 8 و 16 بايت في اللون ، التعديل هنا لن يهمك حالياً
لكن بعض التأثيرات تعمل على 8 وبعضها تعمل على 16 لون في حالة رغبت في التغيير من 8 إلى 16 أو العكس
اضغط على الأيقونة مع Alt من الكيبورد .
_____________________________________________
سنترك الآن شريط التوقيت وننتقل إلى الحفظ في البرنامج ..
إذهب إلى file/save as
الصيغة المعتمدة في البرنامج aep وهي (after effect project)
_____________________________________________
أتوقف هنا على أمل الاستمرار قريباً إن شاء الله ..
وفق الله الجميع ..
البداية :
نقول عن After effect أنه البرنامج اللا محدود والذي كلما قاربت على نهايته عادت لك بدايته ..
لأن هذا البرنامج يختلف عن كثير من البرامج من حيث كونه لا يعتمد على قوالب جاهزة أو على تقنيات البرنامج فقط
بل يعتمد بدرجة كبيرة على الأفكار ..
في حالة واحدة يمكن أن ينتهي البرنامج >>> إذا انتهت الأفكار التي في راسك ...
من إنتاج شركة Adobe العملاقة والتي أثبتت بحق كفاءة برامجها وتخصصها في مجال الجرافيكس ..
يشكل هذا البرنامج إضافة إلى برنامج الرسم الشهور Photoshop وبرنامج تحرير الفيديو Premiere وبرنامج الرسوم المتجهة Illustrator
فريقاً قوياً يصعب الوقوف أمامه وكل هذه البرامج مكملة لبعضها وكل له دوره المهم في إنجاح إي عمل ..
أضف إلى هذا التوافق الكبير بين هذه البرامج وخصوصاً في إصداراتها الجديدة ، والمهم في ذلك أن واجهات
هذه البرامج ليست بالمعقدة وتدور كلها في مدار واحد .. لذلك فالشخص الذي يعمل على الفوتوشوب يستأقلم
بسرعة مع الأفتر إيفيكت وكذلك البريمير ..
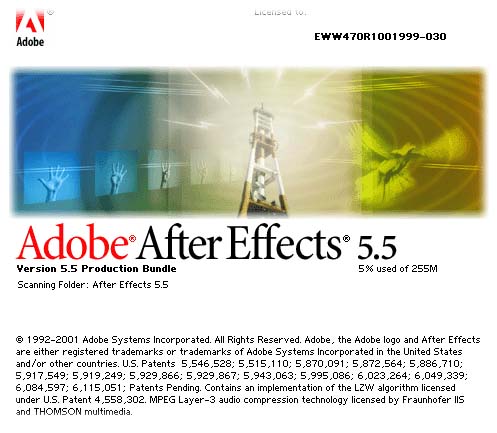
هذا هو الإصدار التي سيكون عليه الشرح إن شاء الله ..
سأحاول قدر المستطاع أن أشرح كل ما أعرفه .. الشيء الذي لا أعرفه سأقول لا اعلم ..
كلمة لا أعلم سأستخدمها كثيراً

أتمنى أن سيعفني الوقت لآتي على جزء كبير من البرنامج ، وسأعتمد إن شاء الله على نظام الحلقات
في البداية سأشرح بداية عمل المشروع وفيما بعد من الدروس سنمر على جزئيات وتفاصيل في البرنامج ..
قالوا قديماً أو حديثاً : (يد واحدة لا تصفق ) وأنا هنا أذكر هذا المثل لأني بالفعل أتمنى أن أي واحد من الشباب
عمل على هذا البرنامج أن يساهم في الشرح ويفيدنا ولو كانت معلومة صغيرة أو جزئية .. أو يصحح الأخطاء التي قد تحدث
في الشرح ..
ولا أهم يا شباب من التطبيق يعني لا تكتفي بالقراءة فقط ولكن حاول وحاول واي سؤال سيحاول الجميع إن شاء الله مساعدتك ..
وبعد أن ننتهي من شرح الواجهة سندخل في عالم Effects .. وهذا البرنامج كما سبق وذكرت مدعوم من شركات كبيرة ولدية طاقات هائلة من التأثيرات لن تصدقها حتى تراها .. بلا مبالغة كثير من الشباب الذين أريتهم بعض الأعمال لهذا البرنامج (ليست أعمالي بالطبع) قالوا :
ما الحاجة للماكس ؟؟!!! طبعاً لا أوافقهم فيما قالوا لكن أقول أن هذا البرنامج بالفعل قوي ..
نسيت أن أقول إن كثيييييييير من القتنوات الفضائية تعمل على هذا البرنامج في إخراج إعلاناتها وفواصلها ..
_____________________________________________
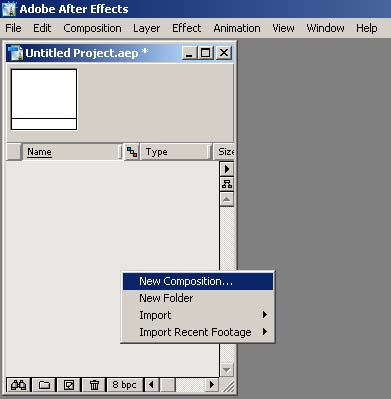
توجه إلى نافذة المشروع واضغط بسهم الفارة الأيمن ستظهر لك نافذة صغيرة تحتوي على أربع خيارات يهمنا منها الآن رقم واحد والبقية نأتي عليها لاحقاً إن شاء الله .
اختر رقم واحد
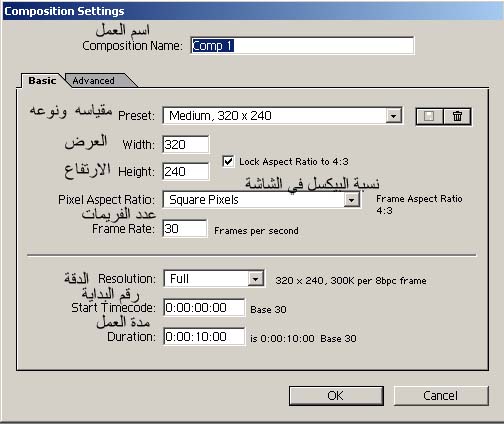
سيخرج لك صندوق إعدادات العمل إبدأ بالأول تسمية العمل وهو مهم وخصوصاً حينما تعمل على عملين أو أكثرفي مشروع واحد
ثم اختر مقاس العمل ونوعه وطبعاً هذا الخيار تحدده أنت مسبقاً ويحدده العمل الذي تريده فلو كان مثلاً
عمل فيديو احترافي فتختار نظام البال مع حجمه ولو كان تجربه لشيء في البرنامج فيكفيك الوضع الحالي
ثم بعد ذلك التحكم في إبعاد العمل لو أردت تعديلها بالعرض والارتفاع .
ثم تحدد نسبة البكسل في الشاشة ويفضل أن تتركها على الوضع الحالي ..
ثم عدد الفريمات .. ويحددها أيضاً النظام الذي تعمل عليه طبعاً سنستخدم 25 للبال .
ثم دقة العمل ووضوحه .
ثم الرقم الذي يبدأ منه شريط التوقيت أو timeline
ثم مدة العمل وقد حددناه هنا ب 10 ثواني فقط .
لا تتردد كثيرا في ضغط ok لأنك بسهولة تستطيع العودة إلى هذا الصندوق وتعديل الخيارات فقط اذهب إلى
composition===)composition setting
أو من خلال Ctrl+K
إذا ضغطت ok سيظهر لك شريط التوقيت timeline وهذا الشريط عليه مدار العمل لذلك سنفرغ له إن شاء الله درس مستقل ..
_____________________________________________
اذهب الآن إلى نافذة المشروع واضغط عليها مرة أخرى بسهم الفارة الأيمن ..
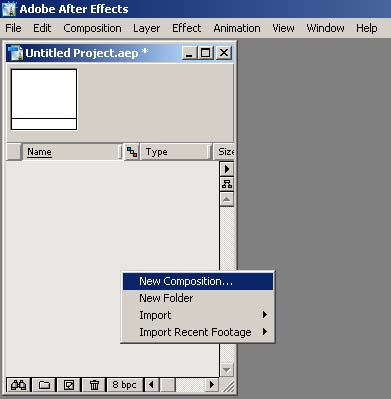
الخيار الثاني لإنشاء مجلد الهدف منه ترتيب العمل استخدمه إذا أردت ..
الخيار الثالث فيه ثلاث تفريعات يهمنا منها الأول والثاني فالأول لاستيراد مشهد واحد أو صورة واحدة أو أكثر من صورة
في حالة أنك تختار الصورة ثم تضغط كنترول وتختار صورة ثانية على العموم ما تهمنا الآن هذه الطريقة .
أما الخيار الثاني فهو لاختيار أكثر من صورة بعد ان تختار الصورة اضغط open ستنفتح النافذة مرة أخرى إذا أردت التخلص منها
اضغط done
الأن ستجد الصورة موجودة في نافذة المشروع
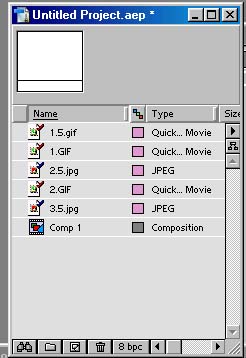
_____________________________________________
يوجد لديك في أسفل نافذة المشروع خمس أيقونات

الأول من اليسار هي للبحث عن ملف أو صورة أو مشعد في نافذة المشروع وهي تستخدم للرجوع السريع إليها
قد تستخدمها في حالة كان العمل يحتوي على ملفات كثيرة ..
الثاني لإنشاء مجلد وقد سبق الحديث عنه .
الثالث اختصار للذهاب إلى إعدادات العمل .
الرابع سلة المحذوفات لحذف ملف أو صورة أو عمل .
الخامس لتحديد نوعية عمق اللون وهو هنا يستخدم نوعين يستخدم 8 و 16 بايت في اللون ، التعديل هنا لن يهمك حالياً
لكن بعض التأثيرات تعمل على 8 وبعضها تعمل على 16 لون في حالة رغبت في التغيير من 8 إلى 16 أو العكس
اضغط على الأيقونة مع Alt من الكيبورد .
_____________________________________________
سنترك الآن شريط التوقيت وننتقل إلى الحفظ في البرنامج ..
إذهب إلى file/save as
الصيغة المعتمدة في البرنامج aep وهي (after effect project)
_____________________________________________
أتوقف هنا على أمل الاستمرار قريباً إن شاء الله ..
وفق الله الجميع ..

 ...
...



 ولله الحمد
ولله الحمد
تعليق